レベル補正・カラーバランス
Level Adjustment and Color Balance
写真修正の基本
- 露出オーバー、露出アンダーは「イメージ/色調補正/明るさ・コントラスト」または「イメージ/色調補正/レベル補正」。
- 色かぶり(色の偏り)は「イメージ/色調補正/バリエーション」または「イメージ/色調補正/カラーバランス」。
- 色あせは「イメージ/色調補正/色相・彩度」。
- ピンボケは「フィルタ/シャープ/アンシャープマスク」。
- ノイズ除去は「フィルタ/ノイズ/輪郭以外をぼかす」。
明るさとコントラストについて
- 明るい写真 全体的にピクセル値が大きい(255に近い)。
- 暗い写真 全体的にピクセル値が小さい(0に近い)。
- コントラストが大きい写真 ピクセル値の変化が大きい(鮮やか、くっきり、メリハリがある)。
- コントラストが小さい写真 ピクセル値の変化が小さい(色あせ、くすんだ、メリハリがない)。
写真修正の基本
例えば、左下の写真では、逆光のために写真の重要部分にあたる被写体の顔の明るさとコントラストがともに小さくなってしまっている。この場合、顔の明るさ、コントラストをあげるのが効果的な補正方法であるが、単純に写真全体にこの処理を行えば同時に背景の砂浜部分の明るさもあげてしまうため、砂浜部分が白く飛んでしまう。したがって、背景が極端に悪くならない範囲で、目的の被写体(顔)を修正する必要が出てくる。また、これは補正全般についても言えることだが、補正量が大きくなると色情報の欠損による悪化も生じてくるので、普通、補正は最小限にするのが良い。
 ⇒
⇒ 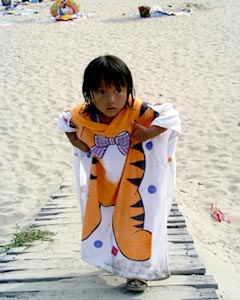
- 「ファイル/開く」を選択し、「beach.jpg」を開く。
- 「イメージ/色調補正/レベル補正」を選択し、レベル補正ウィンドウを開く。
- シャドー用スポイト(ウィンドウ内右の3つのスポイトの左)をダブルクリックし、カラーピッカーウィンドウ内で「R:10,G:10,B:10」を入力し、「OK」を押す。
- 同様にハイライト用スポイト(ウィンドウ内右の3つのスポイトの右)をダブルクリックし、「R:245,G:245,B:245」を入力し、「OK」を押す。
- シャドー用スポイトで写真内の最も黒に近い点(髪の毛)をクリックする。
- ハイライト用スポイトで写真内の最も白に近い点(バスタオルの明るい部分)をクリックする。
- 中間色スライダ(3つ並んだ三角印のうちの中央)を左にずらして、顔のコントラストを最適に調整する。
- 調節が終わったら「OK」ボタンを押して、レベル補正ウィンドウを閉じる。
- 補正により、色階調が飛び飛びになっているので、「フィルタ/ノイズ/輪郭以外をぼかす」を選択する(ボケすぎるときはしなくてよい)。
- 「ファイル/別名で保存」でbeach1.jpgという名前のJPEG形式のファイルに保存しておく。
セピア調写真の作成



- レベル補正の処理後の画像 (beach1.jpg) を開く。
- 「モード/グレースケール」を選択し、「カラー情報を破棄しますか。」の警告に対し「OK」を押すと、画像が白黒写真に変換される。
- 「モード/RGBカラー」を選択し、モードを再度RGBカラーモードにもどす(画像は白黒のまま)。
- 「イメージ/色調補正/カラーバランス」を選択し、カラーバランスウィンドウを開く。
- イエロー・青スライダー(3つの三角印の下)を左にずらしてイエローの割合を増加させる。
- マゼンタ・緑スライダー(3つの三角印の中央)を左に少しずらしてマゼンタをブレンドする。
